Outlook Stuck On Loading Profile 2019
Change Outlook's Open or Save Attachments Folder. Outlook will not open (hangs on the 'loading profile' splash). Removed edited key and still won't open. Vote Up 0 Vote Down Reply. April 8, 2019 12:15 pm. Diane Poremsky. Subscribe to Outlook Tips by Email. Search OutlookTips. Training and one-on-one assistance. Outlook won’t open or is stuck at loading profile. Last Updated: June 26, 2019. After updating to Monthly Channel Version 1905 (Build 6) and higher, Outlook may hang at loading profile or won't start. You may notice that if you open Task Manager that other Office processes are unexpectedly listed even though you did not open the application.
RECOMMENDED:Office Outlook is certainly the best desktop email client out there for Windows operating system. I have been using Outlook for the past few months, and all I can say is that it’s hard to switch to other email clients once you start using Outlook.Outlook 2016/2019/365 hanging at processing, starting or loading profile screenWhile launching the Outlook 2016 on my Windows 10 PC last morning, the Outlook 2016 hanged at the processing screen.
After killing the program in Task Manager and launching again thrice, Outlook 2016 started without any issues. This noon, when trying to launch Outlook 2016, it hanged again, but this time at starting screen. If your Outlook 2016 or Outlook 365 is hanging at the processing, starting or loading profile screen, try out the following solution to fix the hanging issue. Fix to Outlook 2016/2019/365 hanging at processing, starting or loading profile screenSolution 1 of 2Step 1: Simultaneously press Windows logo and R keys on the keyboard to open Run command dialog.Step 2: Type Outlook.exe /safe and then press Enter key to open Outlook 2016 or Outlook 365 in Safe mode.NOTE: Be sure to add a space between Outlook.exe and /safe. Else you will get Windows cannot find Outlook.exe/safe.
Make sure you typed the name correctly, and then try again error.Step 3: When you see the Choose Profile dialog, choose a profile (if you have multiple profiles), and then click OK button.Outlook 2016 or Outlook 365 should open now without hanging.Step 4: Close the Outlook program. Start the Outlook program again normally now. The program should now start without any issues.Solution 2 of 2If the above method didn’t for you, you can fix the hanging issue by creating a new Outlook data file. Here is how to do that:Step 1: Open up the File Explorer, and navigate to the following folder.C:UsersUserNameAppDataLocalMicrosoftOutlookIn the above path, “ C” is the drive where Windows is installed and UserName is your user account name.NOTE: If you can’t see AppData folder, it’s because the folder is hidden by default. In the File Explorer, click View, and then check Hidden items to view the folder.Step 2: Right-click on your Outlook data file, click Rename, and then add Backup at the end of it.
For instance, if the name of Outlook data file is intowindows@outlook.com, you need to rename it as intowindows@outlook.com backup.Step 3: Finally, open the Start menu and launch Outlook 2016/365. The program should now launch without hanging at processing, starting or loading profile screen.The Outlook program will automatically connect to the server to download all messages. You will not be asked to setup your account again. The 2nd method worked for me.When I went to the Outlook folder, I discovered something weird.
Do you mind helping me understand it?I had 3 data files. Two are named with my current email address, and the third is named with my old email address (my company changed domains). Of the two current files, one was 16 MB in size, and the other was 3.2 GB.
It looks like Outlook was trying to open the large one.I renamed the excessively large file as you suggested and reopened Outlook. I thought Outlook would then use the smaller data file that was there. Instead it created a new one. I tried to rename the original, but got an error that it was in use (despite creating a new one). It looks like Outlook is currently accessing both of the smaller files. I also note that in the last 10 minutes, the new data file has grown to 228 MB, while the original is still 16 MB.My questions:1) Any ideas how that one data file got so big?
I’m wondering if it’s going to happen again to the new one.2) Any risks in deleting the excessively large data file?3) Any risks in deleting the data file associated with my old email address? I still have emails from that old domain that I access in Outlook; I want to make sure I don’t inadvertently delete them.4) Any thoughts about why Outlook is now writing to two different data files?.AA says. Outlook 2016 hangs on loading profile for over 2 minutes.NON-WORKING SOLUTIONS:———————-1. Creating a new Outlook profile.2. Quick repair.3.
Full repair (gave me an error and used Microsoft’s tool to remove all office projects and re-installed everything.)4. Deleted the Outlook folder (including all OST files) and let things get re-created.5. Disable hardware acceleration.6. Started outlook.exe /safe which opens fast.7.
Disabled all COM add-ins.8. Disk Cleanup9.
All windows/office updates completed.10. Disabled IPv6.11. Ran the SARA (Support and Recovery Assistance) troubleshooting12. Tried the “Run this program in compatibility mode for” on the shortcut.WORKING SOLUTION:———————-Disable the following network adapters:Microsoft Loopback AdapterNpcap Loopback AdapterAfter this, outlook would open within 5 seconds and not hang on loading profile anymore. I also you recommend to just disable any network adapter you’re not using.OTHER THROUGHTS—————Why does Outlook search other network adapters?.Krishna says.
All of a sudden some day, Outlook 2013 stuck at start and goes into a loop of “Loading Profile” screen and won’t go ahead even after waiting for hours. This issue was very common in Windows 8 and now it’s been observed on Windows 10 too. And if you think that your.pst file has gone bad or got corrupted, and you try to rename it or move it, Outlook won’t let that happen when you may have killed the Outlook completely from task manager. So, let’s fix these issues: Fix Outlook 2013 is Stuck at “Loading Profile” Screen Solution 1. If Outlook is not allowing you to rename your.pst file, that means either Outlook is still using it or if you have any indexing application installed in your computer like Copernic, then more chances are that it’s being indexed by Copernic.
Outlook Frozen At Loading Profile
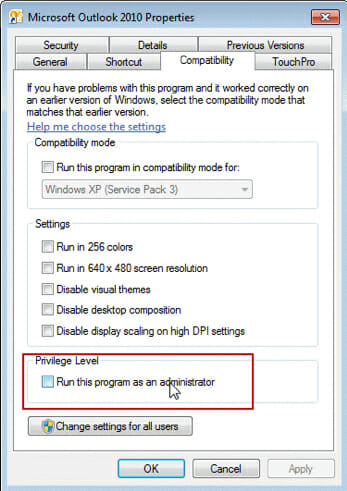

So, with outlook, you need to kill your indexing software too. Upon doing so, try renaming the.pst file and check if Outlook opens. If it does, that means your Outlook Personal folder file (.pst) got corrupted. So, you need to repair that, follow below given steps:How to Repair a.pst file.
Exit Outlook, and browse to:Program Files — or, if you see a Program Files (x86) folder on the same drive, browse to that instead. For example, C:Program Files or C:Program Files (x86). In the Search box, type Scanpst.exe.If the search doesn’t find Scanpst.exe, try searching in the alternative folder mentioned in step 2, above — Program Files or Program Files (x86).
Double-click Scanpst.exe. In the Enter the name of the file you want to scan box, enter the name of the.pst file you want the tool to check, or click Browse to select the file. By default, a new log file is created during the scan. Or, you can click Options and choose not to have a log created, or to have the results appended to an existing log file.
Click Start.If the scan finds errors, you’re prompted to start the repair process to fix them.The scan creates a backup file during the repair process. To change the default name or location of this backup file, in the Enter name of backup file box, enter a new name, or click Browse to select the file you want to use. Click Repair.A copy of the log file is saved to the same folder as the.pst file. Start Outlook with the profile that contains the Outlook Data File that you repaired. Switch to the Folder List view in the Folder Pane by pressing Ctrl+6.In the Folder Pane, you might see a folder named Recovered Personal Folders that contains your default Outlook folders or a Lost and Found folder. Although the repair process might recreate some of the folders, they may be empty.
The Lost and Found folder contains any folders and items recovered by the repair tool that Outlook can’t place in their original structure.You can create an Outlook Data File, and drag the items in the Lost and Found folder into the new data file. After you’ve moved all the items, you can remove the Recovered Personal Folders (.pst) file. This includes the Lost and Found folder.If you can open the original Outlook Data File, you may be able to recover additional items. The Inbox Repair tool creates a backup file with the same name as the original, but with a.bak extension, and saves it in the same folder. You may be able to recover items from the backup file that the Inbox Repair tool couldn’t recover.To recover items from the backup (.bak) file, make a copy of it and give the copy a new name with a.pst extension, such as bak.pst.
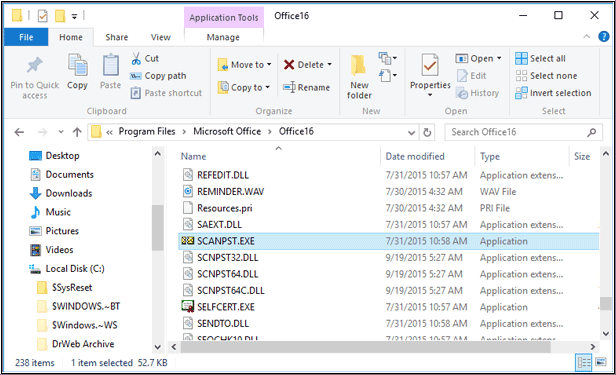
Import the bak.pst file into Outlook, and then use the Import and Export Wizard to import any additional recovered items into the newly created.pst file. Solution 2Press Windows Key + X Select Command Prompt (Admin)Type in following command and press enter:chkdsk c: /fRestart your computer. Now Outlook 2013 should open without any issue. Solution 3Sometimes “Loading Profile” issue also occurs because of conflict with any add-ons or profile corruption. To fix these issues, follow below given steps:. You need to Open Outlook in Safe mode. For doing so:.
Press Windows key + R. When Run command box opens:. Type – Outlook /safe and press Enter. Now, if your Outlook 2013 opens, disable the faulty add-ons:. Go to Outlook 2013 File Options. Click on Add-ons Select COM Add-ins under Manage Go.
Disable all add-ins or the ones you think could be faulty. Click OK. Close the Outlook 2013 and re-open normally using the icon on desktop or from start-menu.Or even your Outlook 2013 doesn’t opens in Safe mode, you need to create a new profile. To create a new profile in Outlook 2013, check the steps given at. Solution 4If you have SonicWall VPN or any other VPN software installed, either uninstall them or remove the application from startup of windows and then restart your computer.
If VPN softwares are the culprit, disabling their automatic startup or uninstalling them should resolve the issue. Solution 5If you work in a corporate where uninstalling a VPN service is not allowed and opening the Outlook 2013 in safe mode works fine for you, that means add-ins from VPN software are creating the trouble for you. So, try to run either of the following commands in Run command box:outlook.exe /resetnavpane or outlook.exe /resetfoldersIf Outlook works fine after running first command, let it be or try 2nd command. Any of the one should work for you. But upon running 2nd command, it would take a while before Outlook may open successfully. Solution 6 (For Windows 7 and 8 users)Open Run command box by pressing Windows key + R.Type in services.msc and Enter.Locate “ Desktop Window Manager Session Manager” and double click it.Change Startup type: from Automatic to Disabled.Restart your computer.
Now Outlook 2013 should Open fine. Solution 7If you use Lync, close it.Open Task Manager, find Lync application in Processes tab.Right click on it and select End Task.Now Outlook 2013 should open fine. Solution 8Kill “ Desktop Windows Manager” (in Windows 10) in Task Manager.For Windows 7 and 8 users, Solution 6 is applicable for you.Now Open Outlook 2013 and Verify. Solution 9If out Outlook is stuck or crashed while you were trying to setup an email-account, that means you have a corrupted file. So, you’ll need to remove the profiles of Outlook from registry. Follow given steps:Open Registry Editor by typing regedit in Run command box and Enter.Navigate to following path in Registry Editor:HKEYCURRENTUSERSoftwareMicrosoftOffice15.0OutlookProfilesDelete every profile or the profile for which Outlook is giving you trouble.Also delete those profiles from following path:C:UsersAppDataLocalMicrosoftOutlookNow open Outlook 2013 and reconfigure your Email-accounts.
Solution 10Sometimes Hardware Acceleration too can cause the issue. Open Outlook in Safe mode as mentioned in Solution 3 and go to. Outlook 2016 hangs on loading profile for over 2 minutes.NON-WORKING SOLUTIONS:———————-1. Creating a new Outlook profile.2.
Quick repair.3. Full repair (gave me an error and used Microsoft’s tool to remove all office projects and re-installed everything.)4. Deleted the Outlook folder (including all OST files) and let things get re-created.5. Disable hardware acceleration.6. Started outlook.exe /safe which opens fast.7. Disabled all COM add-ins.8.
Disk Cleanup9. All windows/office updates completed.10. Disabled IPv6.11. Ran the SARA (Support and Recovery Assistance) troubleshooting12. Tried the “Run this program in compatibility mode for” on the shortcut.WORKING SOLUTION:———————-Disable the following network adapters:Microsoft Loopback AdapterNpcap Loopback AdapterAfter this, outlook would open within 5 seconds and not hang on loading profile anymore. I also you recommend to just disable any network adapter you’re not using.OTHER THROUGHTS—————Why does Outlook search other network adapters?
Latest Posts
- ✔ Office 2016 Download Ita
- ✔ Watch Spider Man Into The Spider-verse Online
- ✔ Kingdom Hearts 2.5 Mods
- ✔ Proshow Producer Download Completo
- ✔ Download Game Samurai Pc
- ✔ Ros Ve Gazebo Baglantisi
- ✔ Can I Delete Appdata Windows 10
- ✔ Assault Rifle Fallout 4 Mod
- ✔ Mod Db Mount And Blade Warband
- ✔ Aqua Systems Digital Tap Timer Manual
- ✔ Advanced Systemcare Pro Serial
- ✔ Borderlands 2 Reset Quest
- ✔ 2018 F350 4x4 Front Suspension Diagram
- ✔ When To Do New Vegas Dlc
- ✔ Certiport Exam Voucher Coupon
- ✔ Mc13 Monstrouc Compendium Al-quadim Pdf
- ✔ Midnight Club 2 Pc Download Completo
- ✔ Capa Destroy All Humans! (usa)
- ✔ Fl Studio How To Quantize