Lock The Taskbar Windows 10
- Unlock the taskbar later when you want to make changes or change its location on the desktop. Press and hold or right-click any empty space on the taskbar, select Taskbar settings, and turn on Lock the taskbar. If Lock the taskbar has a check mark next to it, you know it’s already locked. To turn it off, select Lock the taskbar or go to Taskbar settings and turn it Off. If you have multiple monitors that display the taskbar, you'll see Lock all taskbars.
- Unlock the taskbar later when you want to make changes or change its location on the desktop. Press and hold or right-click any empty space on the taskbar, select Taskbar settings, and turn on Lock the taskbar. If Lock the taskbar has a check mark next to it, you know it’s already locked. To turn it off, select Lock the taskbar or go to Taskbar settings and turn it Off. If you have multiple monitors that display the taskbar, you'll see Lock all taskbars.
Lock The Taskbar Song
RECOMMENDED:1).2) Install program and click Scan button.3) Click Fix Errors button when scan is completed.4) Restart your computer.We have taken a look at customizing the Start menu and the Action Center in Windows 10. Now, it’s time to tackle taskbar icons. With just a little bit of work, you can tweak the taskbar to get it running just how you like it. Pin an app to the taskbar:Pin, or unpin an app if you want, directly to the taskbar icons for quick access when you’re on the desktop.
What Does Lock The Taskbar Mean
You can do it from Start or the Jump List, which is a list of shortcuts to recently opened files, folders, and websites. Pin an app from start:Press Windows logo key to open the start menu, press and hold, or right click the application and then tap or click More Pin to taskbar. If you are unpinning the application, follow the same steps and tap or click Unpin from taskbar. Pin an app from the jump list:If the application is already open, press and hold the app’s taskbar button and slide your finger up until the Jump List appears. If you’re using a mouse, right-click the app button on the taskbar. Then tap or click Pin to taskbar.
Lock the taskbar song: If you really don't like it Lock the taskbar Shareeff don't like it Rock the casbah. Lock the taskbar - Windows 10 edition.
If you’re unpinning, follow the same steps and tap or click Unpin from taskbar.Change the taskbar settings:Customize the taskbar to how you like it from the taskbar itself. If you want to change multiple aspects of the taskbar at one time, use Settings. Press and hold or right-click any empty space on the taskbar, and then tap or click Settings.Change the taskbar location:Typically, the taskbar is at the bottom of the desktop, but you can also move it to the sides or top of the desktop. If the taskbar is locked, you need to unlock it before you move it (see Lock and unlock the taskbar in this topic).
Press and hold or right-click any empty space on the taskbar, tap or click Settings Taskbar location on screen, and then select Left, Top, Right, or Bottom. Rearrange the taskbar buttons:Whenever you want to change the order of app buttons on the taskbar icons, just drag a button from its current position to a different one.You might want to choose how taskbar buttons are grouped together, especially if you have multiple windows open.
By default, all open files from the same app are always grouped together, even if you didn’t open them in succession.If you want to change how taskbar buttons group together, press and hold or right-click any empty space on the taskbar, tap or click Settings, and then select one of the options from the Combine Taskbar buttons list:Always, hide labels. This is the default setting. Each app appears as a single, unlabelled button, even when multiple windows for that app are open.When taskbar is full. This setting shows each window as an individual, labelled button.
When the taskbar becomes crowded, apps with multiple open windows collapse into a single app button. Tap or click the button to see a list of the windows that are open.Never. This setting shows each window as an individual, labelled button and never combines them, no matter how many windows are open. As more apps and windows open, buttons get smaller, and eventually the buttons will scroll. Lock and unlock the taskbar:Locking the taskbar is handy to make sure it stays how you set it up.
Lock The Taskbar Windows 10 Key
Unlock the taskbar later when you want to make changes or change its location on the desktop. Press and hold or right-click any empty space on the taskbar, and then tap or click Settings and turn on Lock the taskbar.If Lock the taskbar has a check mark next to it, you know it’s already locked.
To turn it off, just tap or click Lock the taskbar or go to Settings and turn it off. Show badges on taskbar buttons:A badge on a taskbar button is an alert to let you know that some activity is happening or needs to happen with that app.For example, a bell badge on the Alarms & Clocks app tells you have an active alarm and will notify you at the time you set. This feature is on by default, but if you want to make sure it’s on or turn it off, press and hold or right-click any empty space on the taskbar, tap or click Settings, and go to Show badges on taskbar buttons. Use smaller taskbar buttons:If you want to show more of your apps on the taskbar, you can show smaller versions of the buttons.
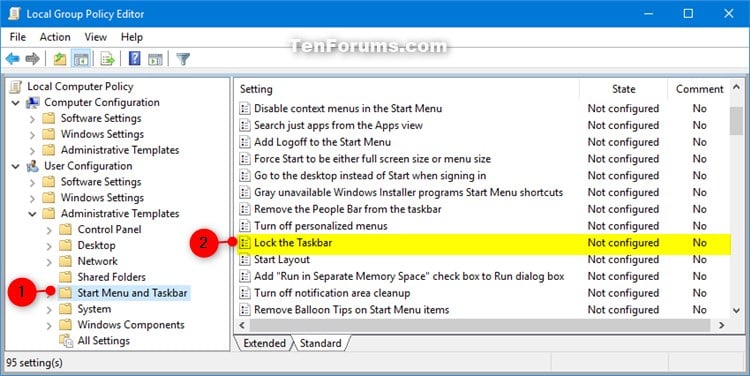
Press and hold or right-click any empty space on the taskbar, tap or click Settings, and then turn on Use small taskbar buttons. Automatically hide taskbar:You might want to hide the taskbar icons sometimes, like when you are watching a movie or reading something. You have the flexibility to automatically hide the taskbar based on whether you are in desktop mode or tablet mode. Press and hold or right-click any empty space on the taskbar, tap or click Settings, and then turn on either or both Automatically hide the taskbar in desktop mode and Automatically hide the taskbar in tablet mode. Conclusion:Taskbar icons in Windows 10 can be customized as per your requirement.
Ashampoo Burning Studio 15 is everything you asked for. Siberian mouse collection torrent.
This guide will help you how to use the taskbar features, customize it and make your desktop looks better. For further support, leave comments or ask more on. Categories Tags, Post navigation.
Latest Posts
- ✔ I Hate U (maxi-single)
- ✔ Jurassic World The Game All Level 40 Dinosaurs
- ✔ Best Fallout 4 Texture Mods
- ✔ Guru Charitra English Pdf
- ✔ Destiny Early Access Weapons Pack
- ✔ Gta Sa Ultimate Editor
- ✔ Xtreme Quality Download Honiro
- ✔ Marvel War Of Heroes Download
- ✔ Sims 3 Eyes Default Replacement
- ✔ Shrek 2 Pc Game Download
- ✔ Fallout Mod Manager Download
- ✔ Download Resident Evil Revelations Pc
- ✔ 1185 Amanda Elsemann Forum Porn
- ✔ Warhammer Total War Empire Units
- ✔ How To Disable Windows Installer
- ✔ Serial Number Vegas Pro 15
- ✔ Send Sms Modem Php
- ✔ Windows 8 Touch Screen Laptops
- ✔ When To Do New Vegas Dlc